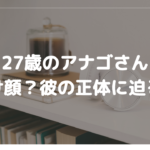オフィスソフトウェアでは計算式を記述する際に多くの記号が使われますが、「×」「÷」「%」などは簡単に入力できます。
しかし、特定の記号、特に「二乗」や「三乗」を示す上付きの小さな数字を表示する方法に困っている方も多いでしょう。例えば、「3の二乗」は以下のように表されるのが理想です。
『 3² 』
しかし、単にテキストサイズを小さくすると、数字が下に位置してしまうことがよくあります。
一方で、次のような表記も見かけます。
『 3^2 』
これは「キャレット」または「ハット」と呼ばれる記号を使って「3の二乗」を表す方法ですが、この記号の打ち方を知らない人も少なくありません。
この記事では、パソコンやスマートフォンで「二乗」記号を上手く表示する方法、出し方を詳しく解説しますので、ぜひ参考にしてみてください。
1. パソコンで「二乗」記号の入力方法!簡単な手順をご説明します

まず、一般的に使用される数字を使って「二乗」を表現する方法について解説します。
「二乗」記号を含む特定の数学的表現は、パソコンを利用してのみ可能な場合もあります。
「二乗」記号をパソコンで表示する方法には主に三つのアプローチが存在します。
これから、それぞれの方法を詳しく説明していきます。
① パソコンで最も簡単に「二乗」記号を使用する方法!

最も手軽な方法は、単純な「変換」機能を活用することです。
例えば、Microsoft Wordで「2」と打ち、直後に「変換」キーを押します。
表示される選択肢には「2」、「②」、「Ⅱ」、「二」などが含まれます。
「変換」キーを何度か押すと、上付きの小さな「2」が表示されるはずです。
この上付き「2」を選択して使用することで、「3の二乗」などを表現できます。
この操作は、Microsoft Excelでも同様ですが、Excelでは日本語入力モードで行ってください。
Excelで計算式としてではなく、文字として「二乗」を入力する場合です。
② 数字のフォントを変更して「二乗」記号を表示する方法!
もう一つの方法は、数字のフォント書式を「上付き」に設定することです。
具体的には、Wordで「32」と入力し、「2」を選択後、フォント設定ダイアログボックスを開きます。
そこで「上付き」オプションにチェックを入れて「OK」をクリックすると、「2」が上付きになります。
Excelでも同じように書式を変更できますが、最初にセルの形式を「文字列」に設定する必要があります。
③ パソコンの文字コードを活用する方法!
最後に、文字コードを用いる方法を紹介します。
パソコンで使用される各文字や記号には固有の「文字コード」が割り当てられています。
「二乗」記号を含む上付き数字のコードは以下の通りです。
二乗→00B2
三乗→00B3
その他、四乗から九乗、0乗、n乗に対応するコードもあります。
WordやExcelで「二乗」を入力する場合、「00B2」と入力後、直接「F5」キーを押すだけで、上付きの「2」が表示されます。
この際、「00B2」を入力した後に「エンター」キーを押さず、そのまま「F5」キーを利用することがポイントです。
日本語入力が設定されている場合でも、全角英数モードで入力することができます。
2. スマホでも簡単!「キャレット」を使って「二乗」記号を入力する方法
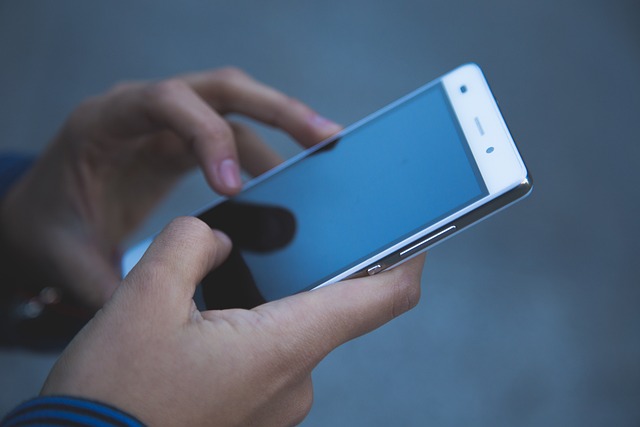
今回は、もう一つの「二乗」表現方法である「キャレット」の入力方法を、パソコンとスマートフォンの両方で解説します。
① パソコンで「キャレット」を使った「二乗」記号の入力方法
パソコンでの「キャレット( ^ )」の入力は、キーボード操作によって行います。
キーボードの「へ」キー(ひらがな表示)を半角モードで押すと、「キャレット( ^ )」が表示されます。
万が一、全角モードで入力してしまった場合は、「半角/全角」キーで調整するか、「F10」キーで半角に切り替えることが可能です。
また、文字入力で「きごう」と打ち込んで変換する方法でも「キャレット」を表示させることはできますが、この方法では記号が多く出現し、探し出すのが難しい場合があります。
② スマートフォンでの「キャレット」を使った「二乗」記号の入力方法
スマートフォンで「二乗」記号を入力する際には、通常「キャレット」を使用します。
この入力は非常にシンプルです。文字入力画面で「きごう」と入力または変換を行うと、多くの記号が候補として現れます。
その中から「キャレット」を探し出し、表示された「半角」の「キャレット」を選択して使用します。これによりスマートフォン上でも簡単に「二乗」を表現することができます。
まとめ

「二乗」記号を数字とともに表示するためには、「変換」や「書式変更」、または「文字コード」の利用が有効です。これはMicrosoft WordやExcelで共通していますが、Excelを使用する際には、表示形式を「文字列」と設定する必要があります。
また、パソコンで「キャレット」を使った「二乗」記号を入力する際には、半角モードに切り替えてから「へ」キーを押すか、「きごう」で変換を行う方法があります。
スマートフォンでは、「二乗」を表す際に「キャレット」の使用が不可欠です。スマホで「記号」を入力し、変換された「キャレット」を選択することで表示することができます。